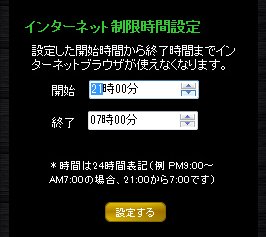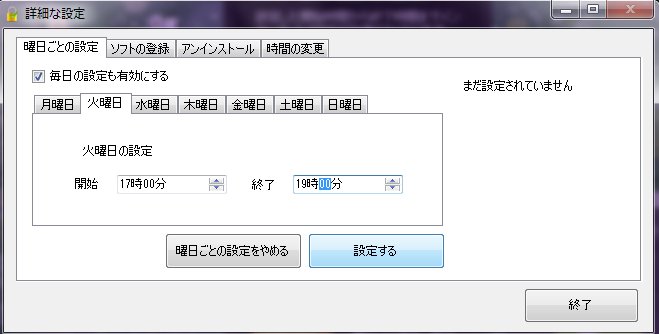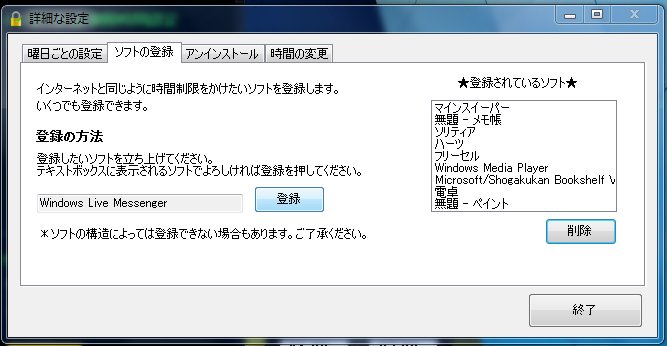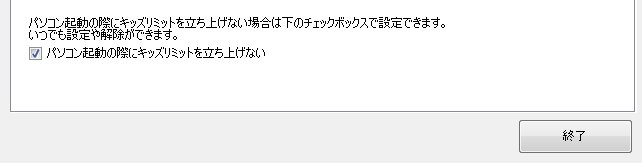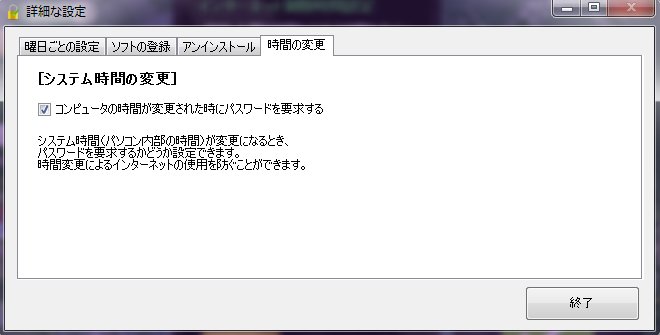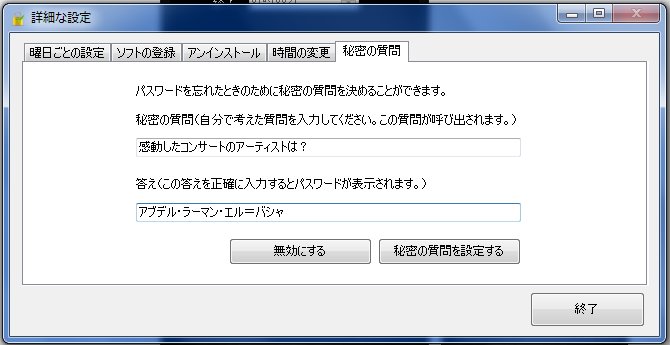キッズリミットをダウンロードいただきありがとうございます。
キッズリミットは、インターネットブラウザの立ち上げを制限するためのソフトです。
マニュアルページでは詳しい使い方をご紹介します。
試用版ダウンロードは
こちら
製品版ダウンロードは
こちら
はじめに
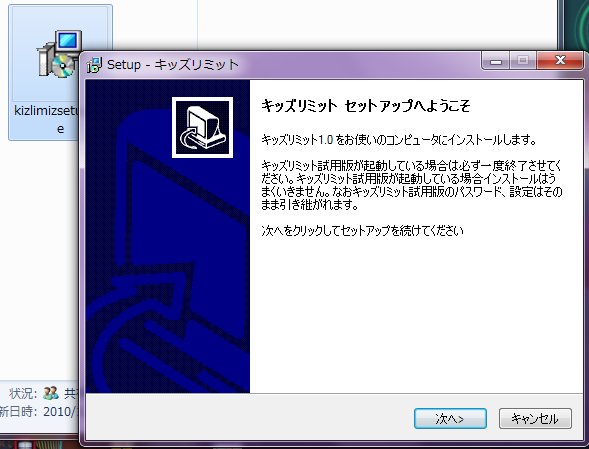
ダウンロードしたフォルダを解凍します。
exeファイルをダブルクリックするとインストールがスタートします。
指示に従って次へを押してください。
なおインストールする場所はデフォルトではプログラムファイルになっていますが
分かりにくい場所にインストールすると、より機密性を守ることができます。
設定
 1・パスワードの設定
インストールが完了すると、設定画面が起動します。
まずパスワードを設定してください。確認のためもう一度打ち込みます。
設定するボタンをクリックして,パスワード設定完了です。
変更する場合は変更するボタンをクリックしてください。
なおパスワードは、キッズリミットを途中で終了する際や次回からの設定変更に必要ですので記録しておくことをお勧めいたします。
パスワードが必要ないと思われる方は空欄のまま設定するボタンを押してください。パスワードは設定されません。
1・パスワードの設定
インストールが完了すると、設定画面が起動します。
まずパスワードを設定してください。確認のためもう一度打ち込みます。
設定するボタンをクリックして,パスワード設定完了です。
変更する場合は変更するボタンをクリックしてください。
なおパスワードは、キッズリミットを途中で終了する際や次回からの設定変更に必要ですので記録しておくことをお勧めいたします。
パスワードが必要ないと思われる方は空欄のまま設定するボタンを押してください。パスワードは設定されません。
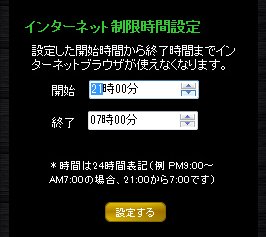 2・使用制限時間の設定
次に、インターネットを使用できない時間を設定します。
使用禁止にする開始時間と終了時間を設定してください。
上矢印か下矢印をクリックして数字を設定します
(キーボードで数字を打ち込むこともできます)
時間は24時間表記(PM9:00-AM7:00の場合、21:00-7:00となります)です。
入力後、設定するボタンを押すと設定されます。
この設定時間は毎日適応されます。
2・使用制限時間の設定
次に、インターネットを使用できない時間を設定します。
使用禁止にする開始時間と終了時間を設定してください。
上矢印か下矢印をクリックして数字を設定します
(キーボードで数字を打ち込むこともできます)
時間は24時間表記(PM9:00-AM7:00の場合、21:00-7:00となります)です。
入力後、設定するボタンを押すと設定されます。
この設定時間は毎日適応されます。
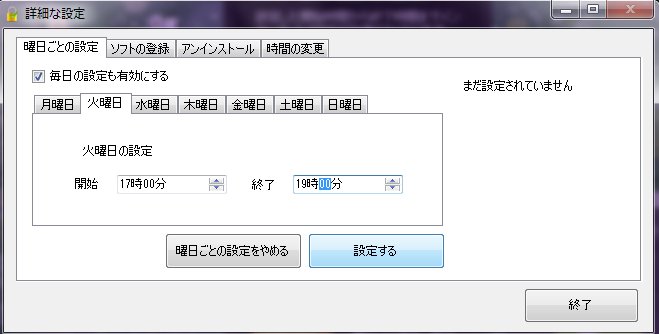 3・曜日ごとの設定
詳細な設定をクリックすると、曜日ごとの設定をすることができます。月曜日火曜日・・・のそれぞれのタブをクリックして曜日ごとに時間を入力します。
右下の設定するボタンを押すと設定が完了します。
左上の”毎日の設定も有効にする”をチェックすると、曜日設定+毎日の設定された時間インターネットブラウザが使えません。
チェックしない場合は曜日ごとに設定された時間のみ使用禁止になります。
3・曜日ごとの設定
詳細な設定をクリックすると、曜日ごとの設定をすることができます。月曜日火曜日・・・のそれぞれのタブをクリックして曜日ごとに時間を入力します。
右下の設定するボタンを押すと設定が完了します。
左上の”毎日の設定も有効にする”をチェックすると、曜日設定+毎日の設定された時間インターネットブラウザが使えません。
チェックしない場合は曜日ごとに設定された時間のみ使用禁止になります。
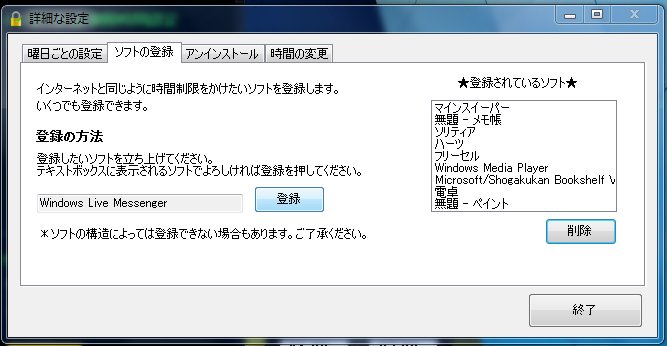 4・ソフトの登録
ソフトの登録をクリックすると、使用禁止にするソフトを追加することができます。
登録したいソフトを立ち上げます。下のテキストボックスに立ち上げたソフトの名前が表示されますので、登録ボタンを押すと登録されます。
右に登録されているソフトが表示されます。選択して削除ボタンを押すと削除されます。いくつでも登録できます。なお、ソフトの種類によっては登録されない場合もありますのでご了承ください。
4・ソフトの登録
ソフトの登録をクリックすると、使用禁止にするソフトを追加することができます。
登録したいソフトを立ち上げます。下のテキストボックスに立ち上げたソフトの名前が表示されますので、登録ボタンを押すと登録されます。
右に登録されているソフトが表示されます。選択して削除ボタンを押すと削除されます。いくつでも登録できます。なお、ソフトの種類によっては登録されない場合もありますのでご了承ください。
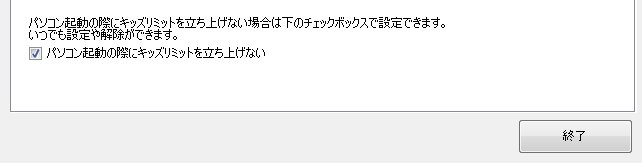 5・アンインストール
アンインストールタブをクリックしてアンインストールの方法を確認してください。
ソフトの特性上、通常の方法でアンインストールできないようになっています。
下のチェックボックスで、パソコンの起動時にキッズリミットを立ち上げないようにできます。
5・アンインストール
アンインストールタブをクリックしてアンインストールの方法を確認してください。
ソフトの特性上、通常の方法でアンインストールできないようになっています。
下のチェックボックスで、パソコンの起動時にキッズリミットを立ち上げないようにできます。
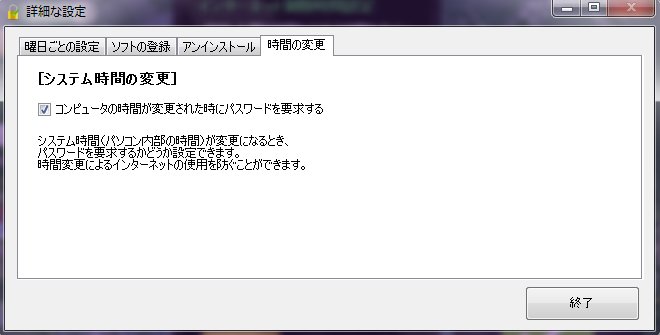 6・時間の変更
時間の変更タブでは、システム時間が変更になる際にパスワードを要求するか設定できます。
時間変更によるインターネットの使用を防ぐことができます。
すべての設定を行って(詳細な設定は不必要の場合設定不要)閉じるボタンをクリックするとキッズリミットが起動します。
6・時間の変更
時間の変更タブでは、システム時間が変更になる際にパスワードを要求するか設定できます。
時間変更によるインターネットの使用を防ぐことができます。
すべての設定を行って(詳細な設定は不必要の場合設定不要)閉じるボタンをクリックするとキッズリミットが起動します。
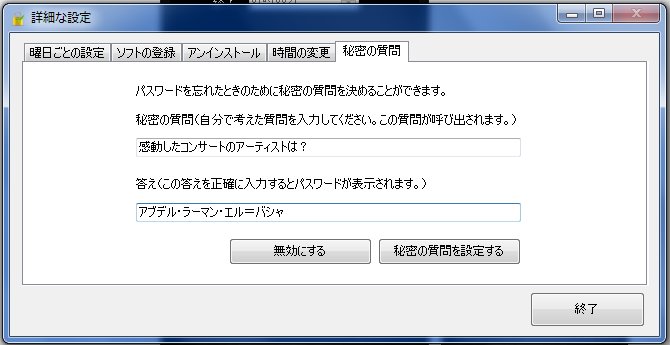 7・秘密の質問
パスワードを忘れたときのために、秘密の質問を決めることができます。初期設定では設定されていません。
自分で考えた質問を入力してください。その質問が呼び出されます。
答えを入力してください。
答えには、小文字大文字スペース等すべて含まれますのでご注意ください。
7・秘密の質問
パスワードを忘れたときのために、秘密の質問を決めることができます。初期設定では設定されていません。
自分で考えた質問を入力してください。その質問が呼び出されます。
答えを入力してください。
答えには、小文字大文字スペース等すべて含まれますのでご注意ください。
使用方法
 設定が完了しましたので、キッズリミットにはインターネットを使用できない時間が表示されています。
右クリック→設定を選択するとパスワードが要求されます。パスワードを入力すると設定画面(インストール後に出てきた画面)に移動します。パスワードを忘れたときには秘密の質問をクリックしてください。タスクトレイにしまうをクリックしますと、キッズリミットはタスクトレイに格納されます。プログラムを終了を選択すると、パスワードが要求されます。正しいパスワードを入力するとキッズリミット本体が終了します。
設定が完了しましたので、キッズリミットにはインターネットを使用できない時間が表示されています。
右クリック→設定を選択するとパスワードが要求されます。パスワードを入力すると設定画面(インストール後に出てきた画面)に移動します。パスワードを忘れたときには秘密の質問をクリックしてください。タスクトレイにしまうをクリックしますと、キッズリミットはタスクトレイに格納されます。プログラムを終了を選択すると、パスワードが要求されます。正しいパスワードを入力するとキッズリミット本体が終了します。
 右上の設定確認ボタンから、設定の確認ができます。設定確認画面から変更ボタンをクリックすると設定画面に移動します。
右上バツボタンを押すと、タスクトレイに格納されます。終了されるわけではありません。
右上の設定確認ボタンから、設定の確認ができます。設定確認画面から変更ボタンをクリックすると設定画面に移動します。
右上バツボタンを押すと、タスクトレイに格納されます。終了されるわけではありません。
Q&A
Q.どのような仕組みでインターネットを使えなくしているのですか?
A.インターネット回線を切断しているのではなく、ブラウザの起動を阻止しています。
なのでメールなどは関係なくお使いいただけます。
またメッセンジャーやチャットなども使えます。
禁止したいと思われる方はソフトの登録にメッセンジャーなどを登録していただくとブラウザ同様使えなくなります。
Q.キッズリミットを通常の終了以外の方法で消すことはできるの?
A.もちろん絶対安全とは言い切れませんが、小学校や中学校のお子さんでは消すのは難しいかと思います。
タスクマネージャーから消去するといった方法は使えないようになっています。
Q.パスワードを忘れてしまいました
A.パスワードは必ず保存してください。秘密の質問からパスワードが呼び出せます。
Q.あるブラウザが使えるようになってしまいました。どうすればよい?
A.ごく稀に、ブラウザの名前が変わってしまうことがあります。
お手数ですが、ソフトの登録からそのブラウザを登録してください。
注意点
<注意点>
・ソフトの登録で、登録できないソフトもございます。ご了承ください。
・アンインストールが通常の方法と異なりますので、方法を必ずご確認ください。
・インストールフォルダおよびマイドキュメントのkizlimizフォルダのファイルやフォルダを
消去した場合に発生した不具合には対応できませんのでご了承ください。
・不正終了を防止するためにWindowslistというソフトが同時に起動いたします。
<利用可能環境>
XP,Vista,Windows7
ソフトウェア使用許諾契約
キッズリミットは下記条項にご同意いただいた方にのみご使用いただけます。
・禁止事項
本ソフトウェアの再配布、複製、改変は禁止されています。
・免責事項
本ソフトウェアの利用は、利用者自身の責任と費用によっておこなってください。
本ソフトウエアを利用する、もしくは利用できないことにより発生した損害、
ならびに二次的に発生した一切の損害について製作者側にて保証を行う事はできません。
キッズリミットの著作権は、全てアウェイクコンピュータに帰属します。
問い合わせ
学校や会社などで、複数購入したい方はお問い合わせください(値段応相談)
ご不明な点、不具合は下のお問い合わせフォームからお問い合わせください。
ご購入ありがとうございました。
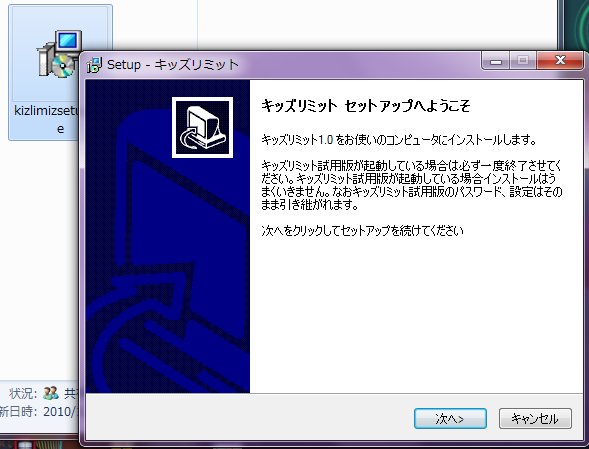 ダウンロードしたフォルダを解凍します。
exeファイルをダブルクリックするとインストールがスタートします。
指示に従って次へを押してください。
なおインストールする場所はデフォルトではプログラムファイルになっていますが
分かりにくい場所にインストールすると、より機密性を守ることができます。
ダウンロードしたフォルダを解凍します。
exeファイルをダブルクリックするとインストールがスタートします。
指示に従って次へを押してください。
なおインストールする場所はデフォルトではプログラムファイルになっていますが
分かりにくい場所にインストールすると、より機密性を守ることができます。
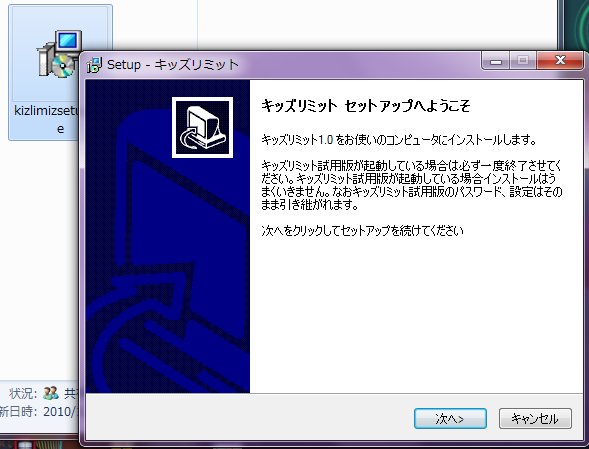 ダウンロードしたフォルダを解凍します。
exeファイルをダブルクリックするとインストールがスタートします。
指示に従って次へを押してください。
なおインストールする場所はデフォルトではプログラムファイルになっていますが
分かりにくい場所にインストールすると、より機密性を守ることができます。
ダウンロードしたフォルダを解凍します。
exeファイルをダブルクリックするとインストールがスタートします。
指示に従って次へを押してください。
なおインストールする場所はデフォルトではプログラムファイルになっていますが
分かりにくい場所にインストールすると、より機密性を守ることができます。
 よくあるご質問
よくあるご質問 Web制作の流れ
Web制作の流れ  076-483-9951
076-483-9951